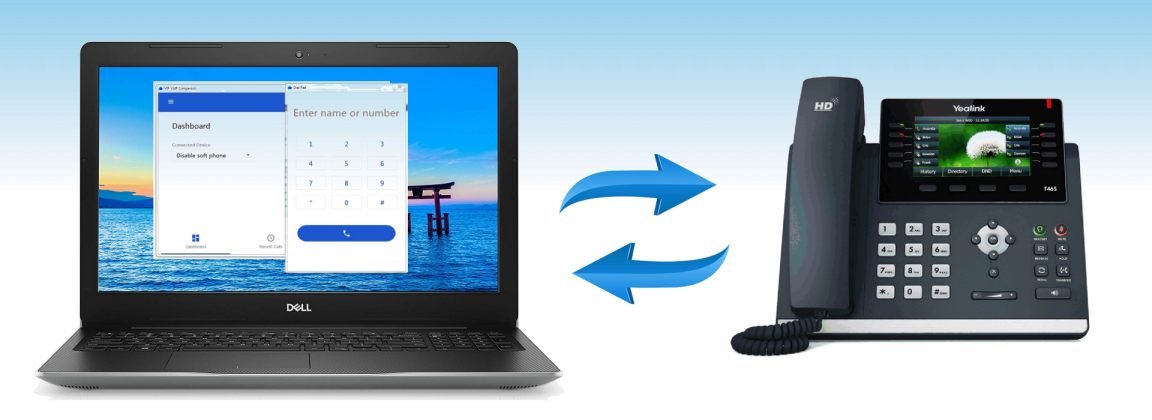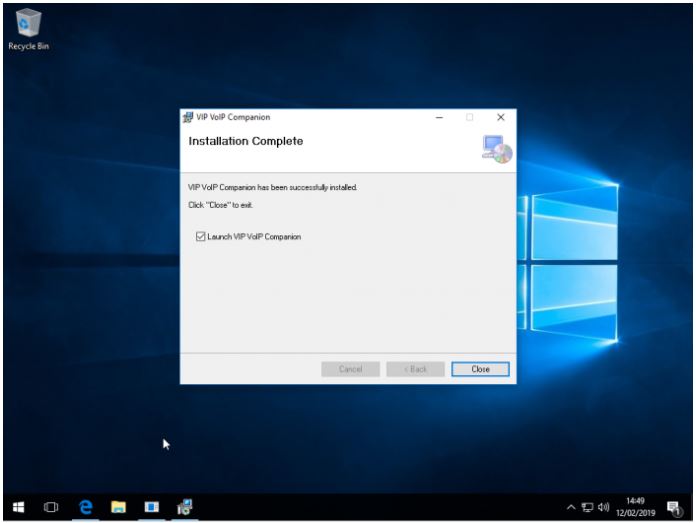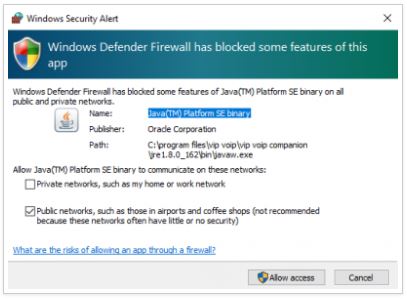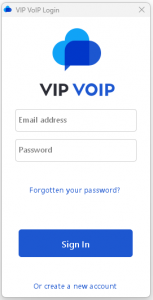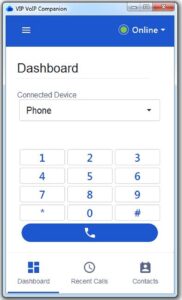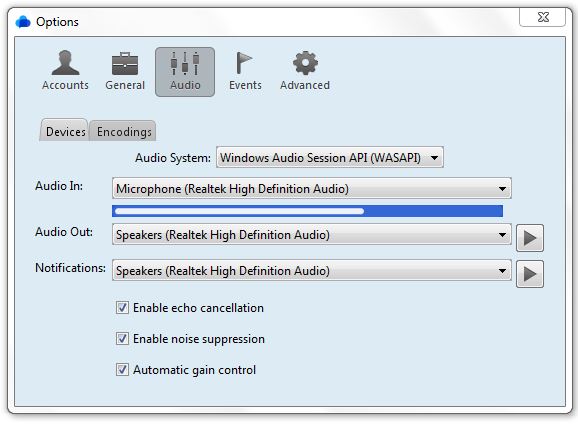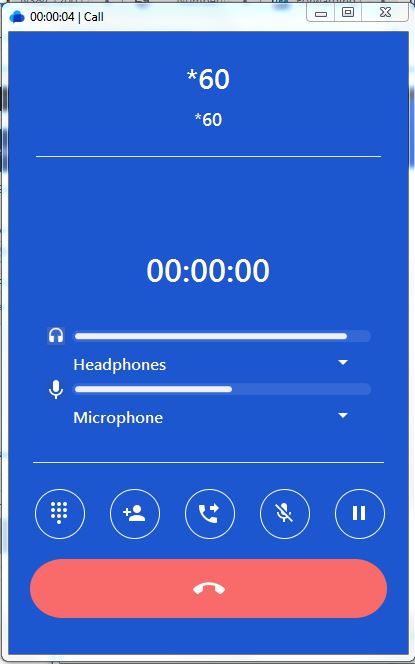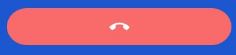4 – Once you have been logged in, the app will be provisioned automatically. The following screen is the default page and shows “Online” in the top right corner to show the extension is live. To disable the app and stop receiving calls left-click the “Online” dropdown and select “Offline “. To use the app to make and take calls ensure under “Connected Devices” this shows “This PC”. If you would like the Windows App to link to your desk phone change this to “Phone”. This way you can dial a number from the app, when clicking the blue dial button, your desk phone will ring, you can then lift the handset to make the call.