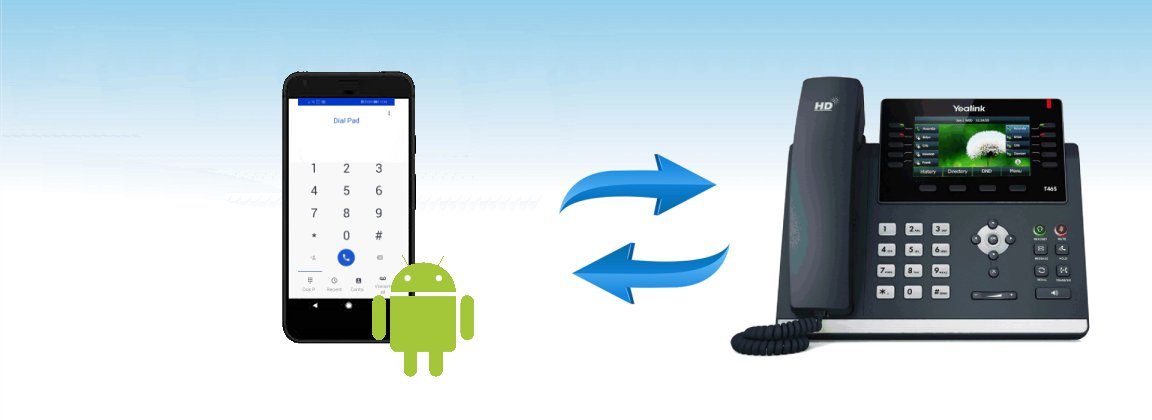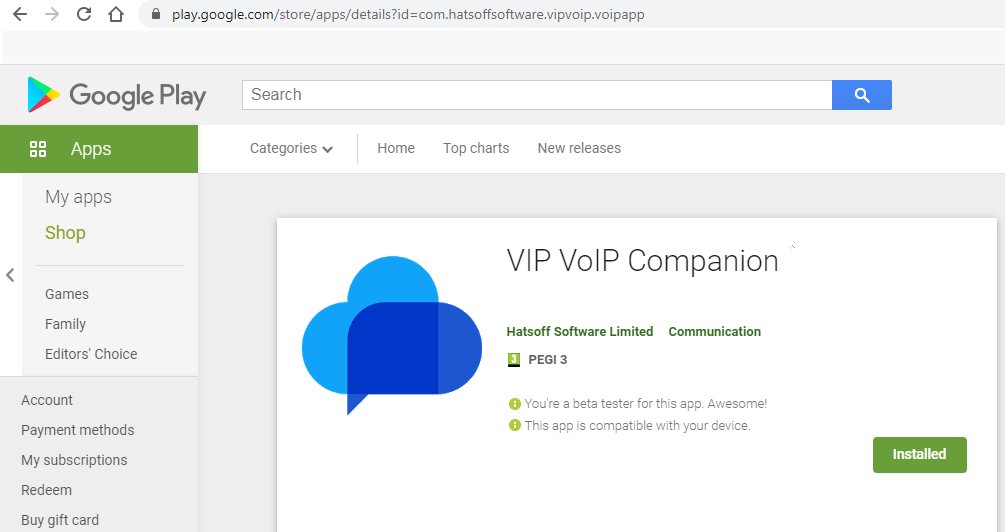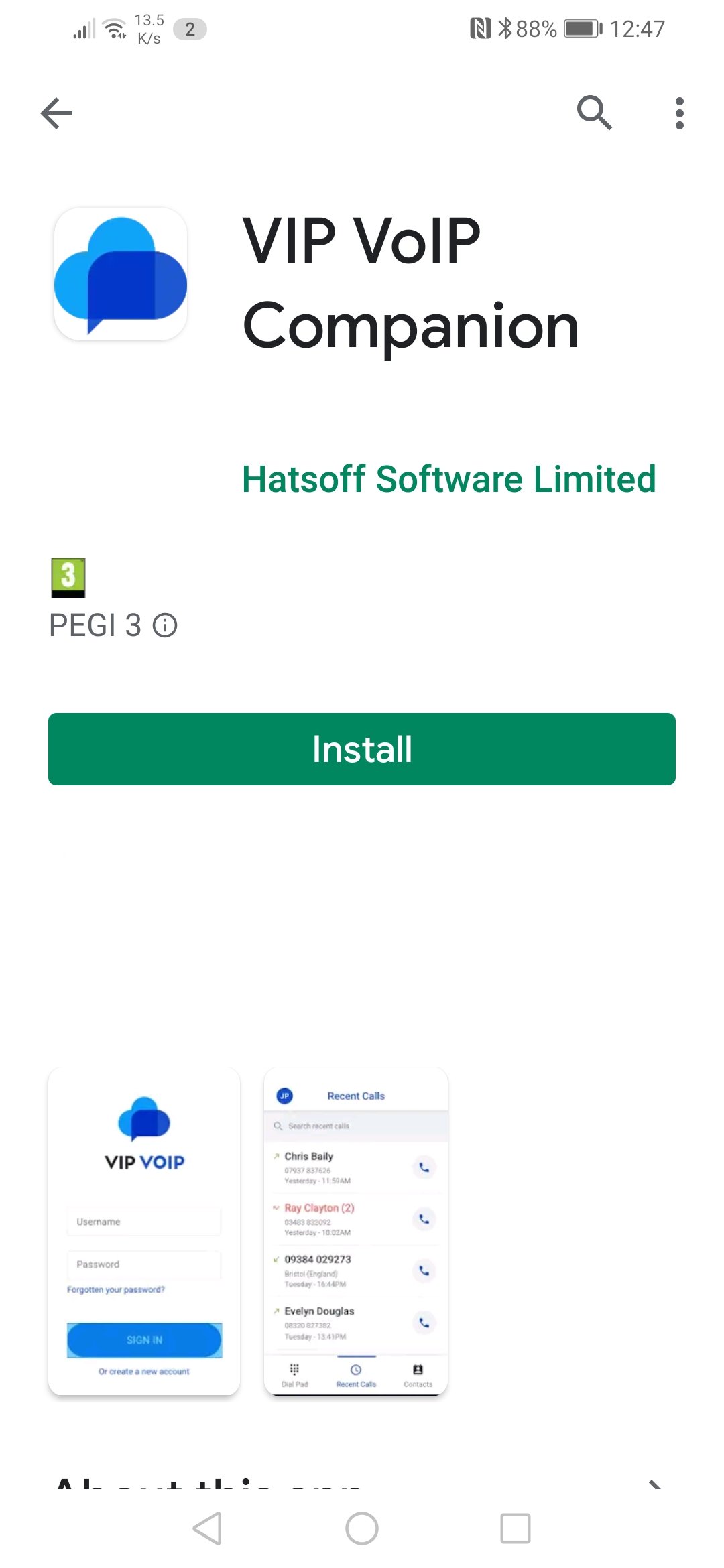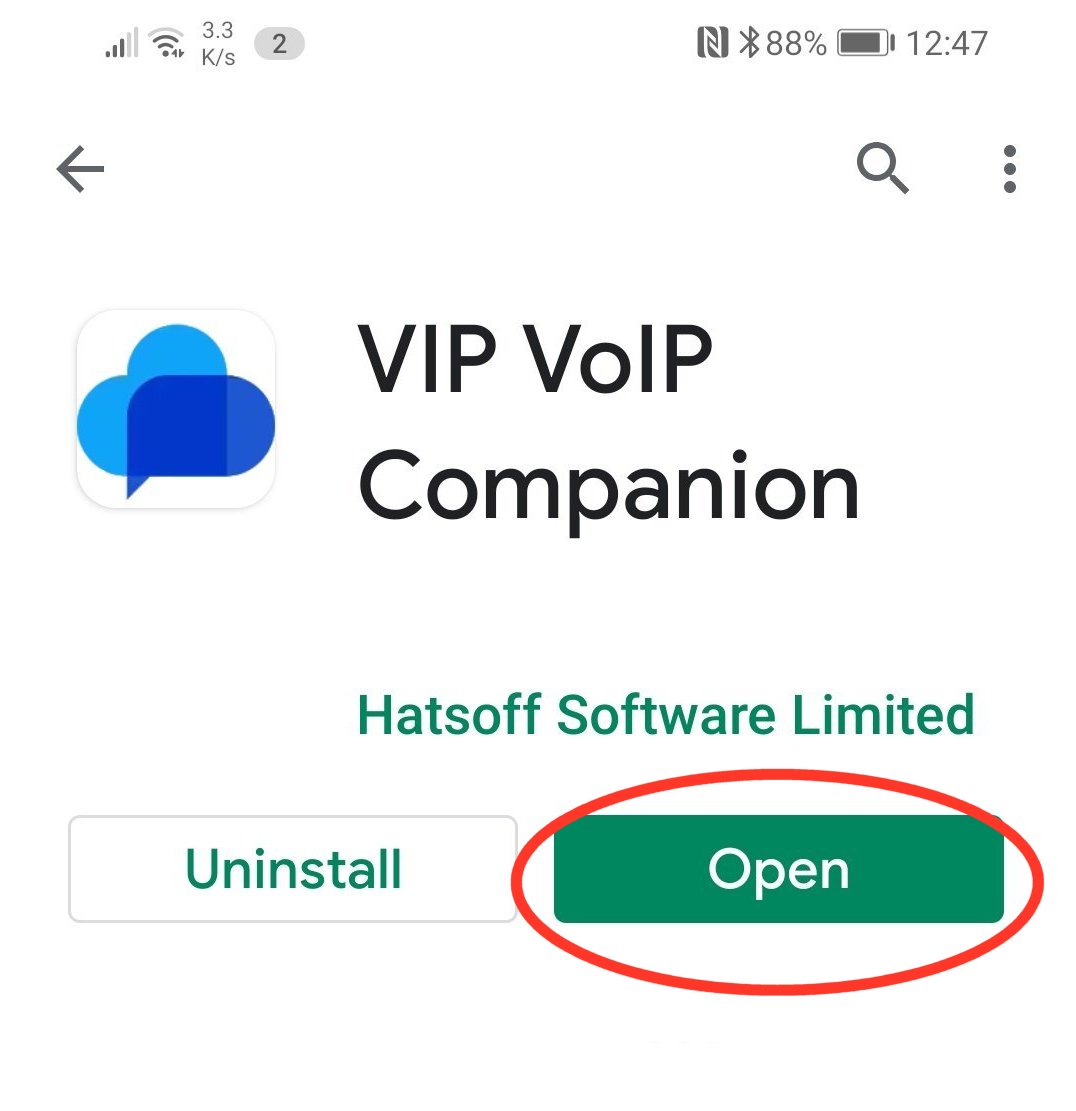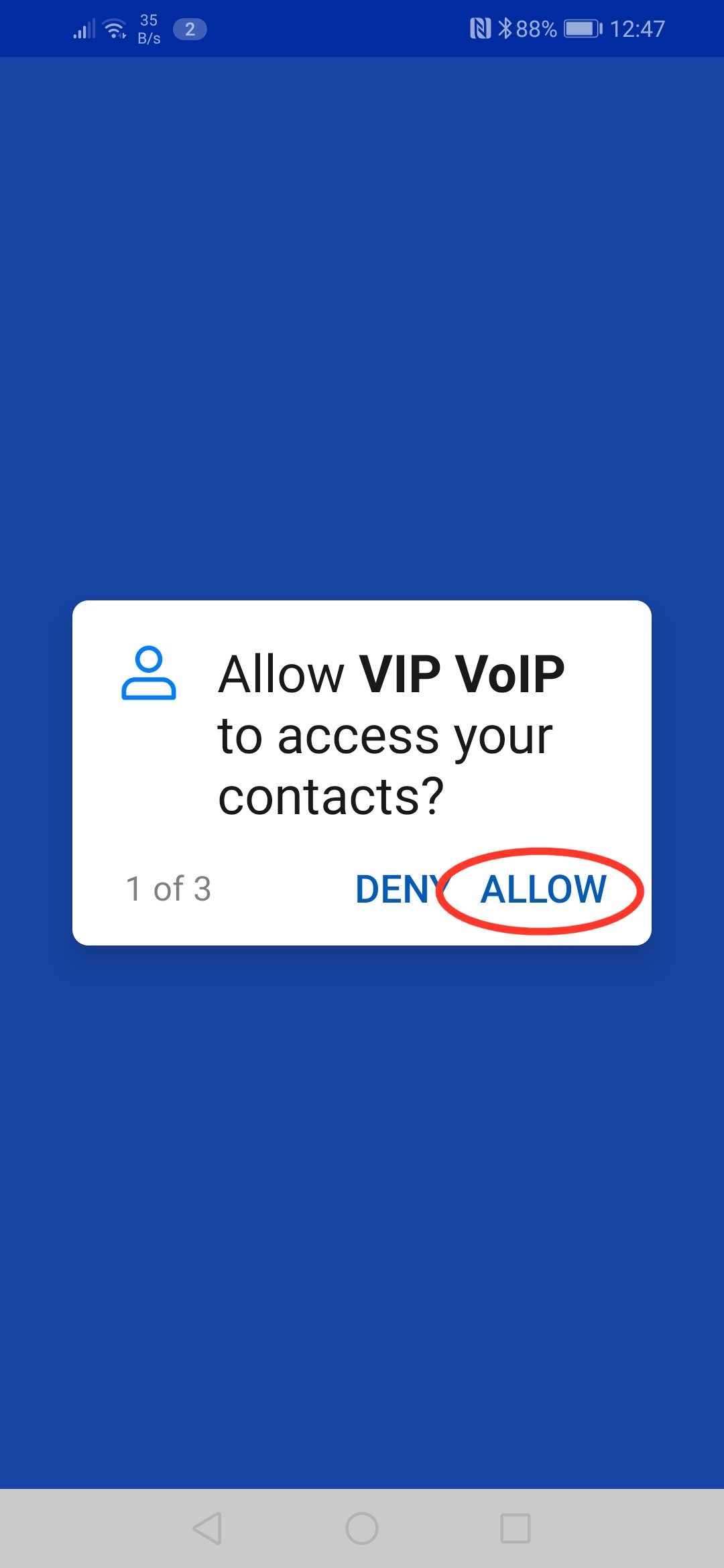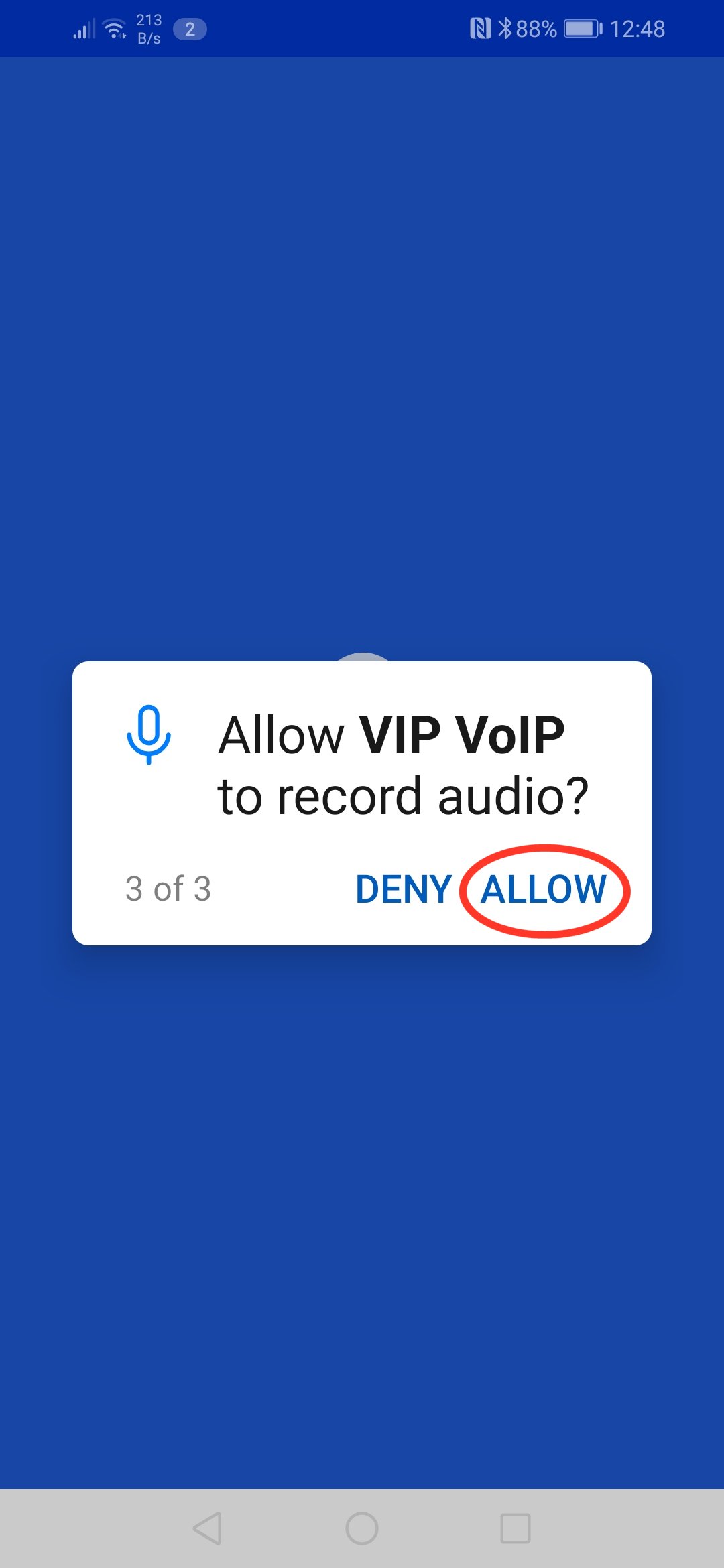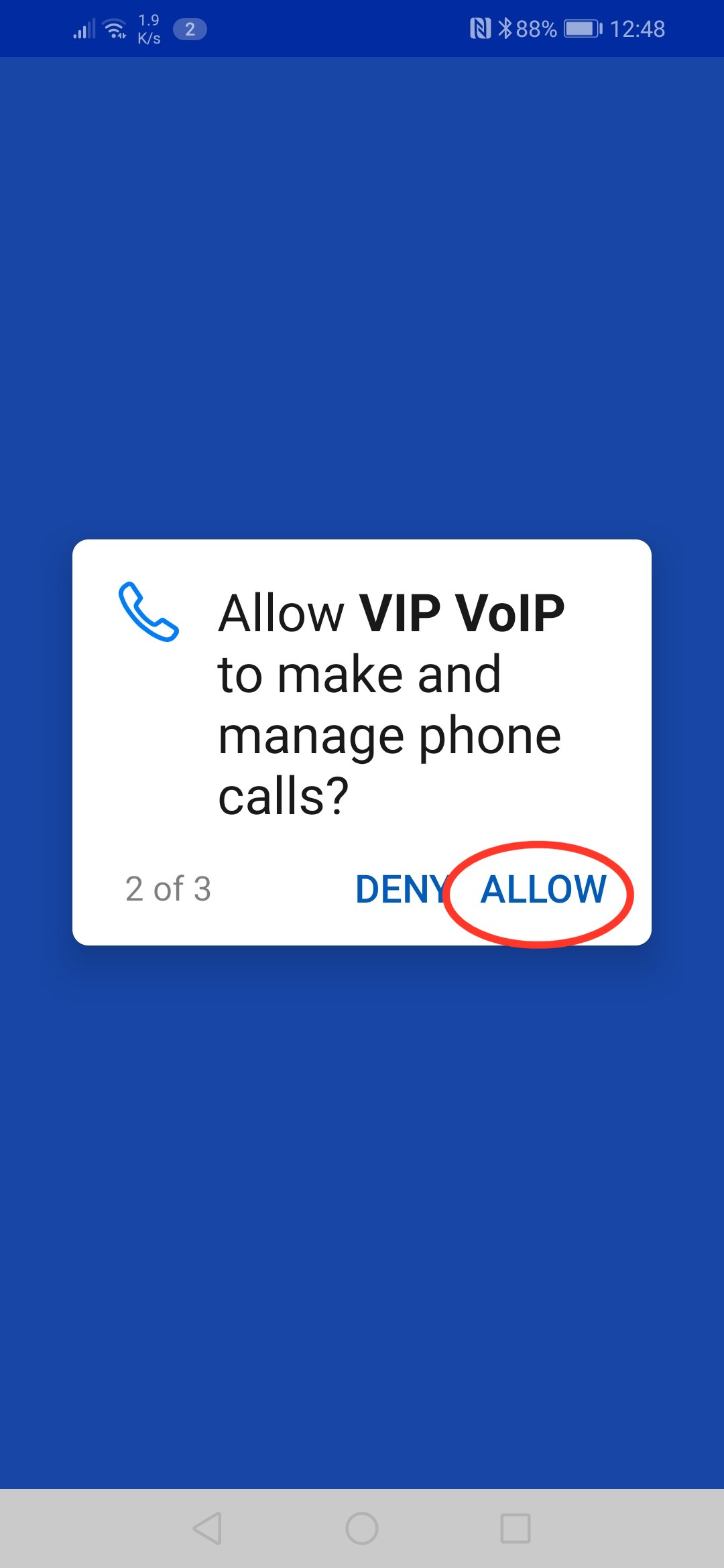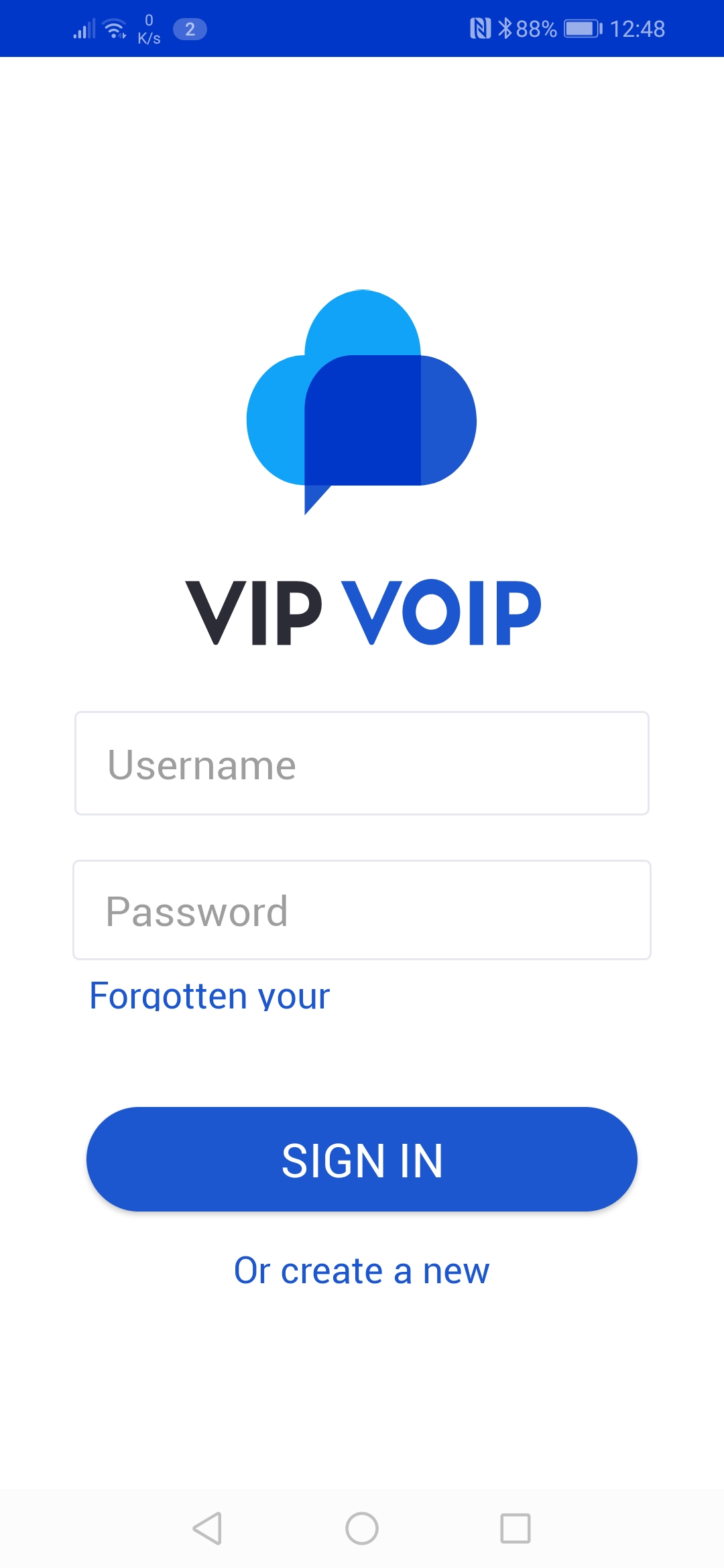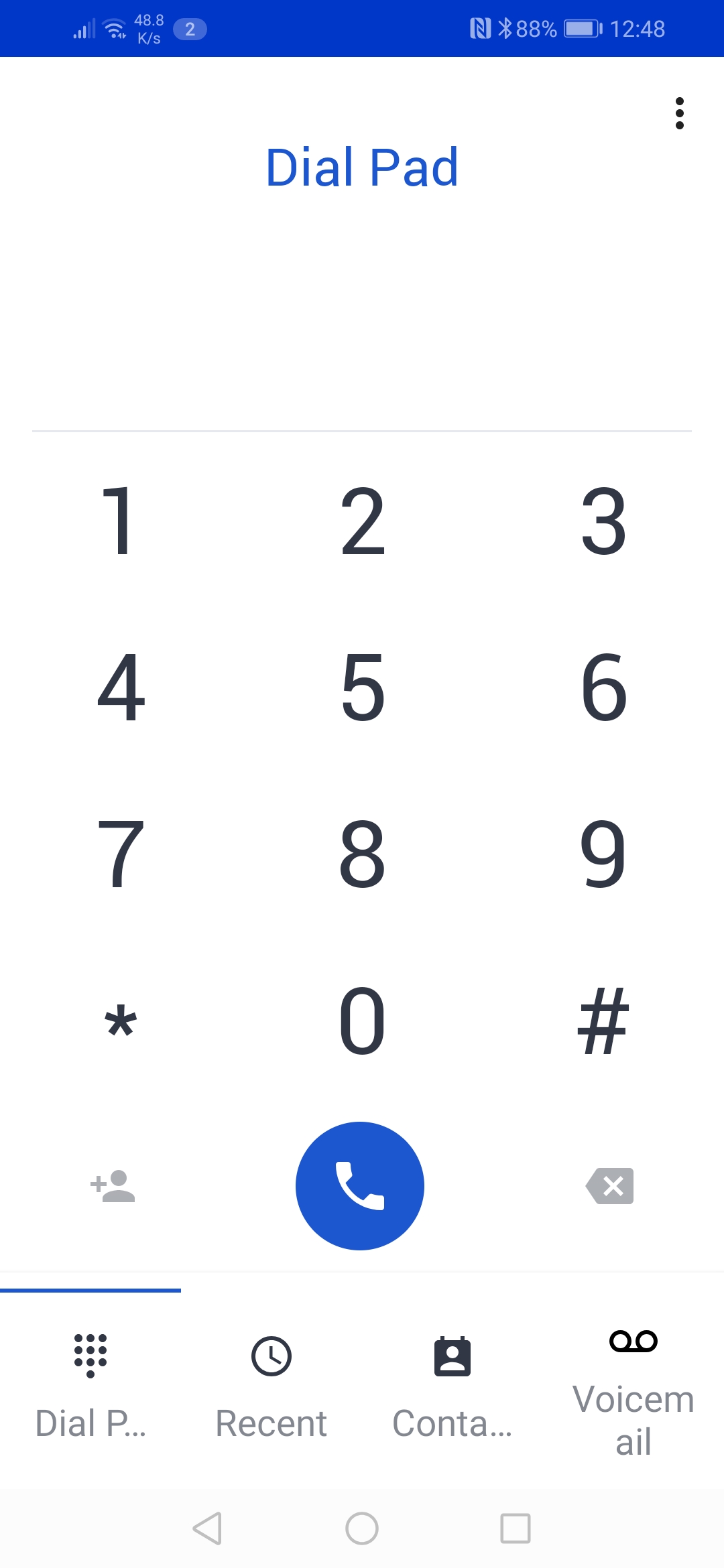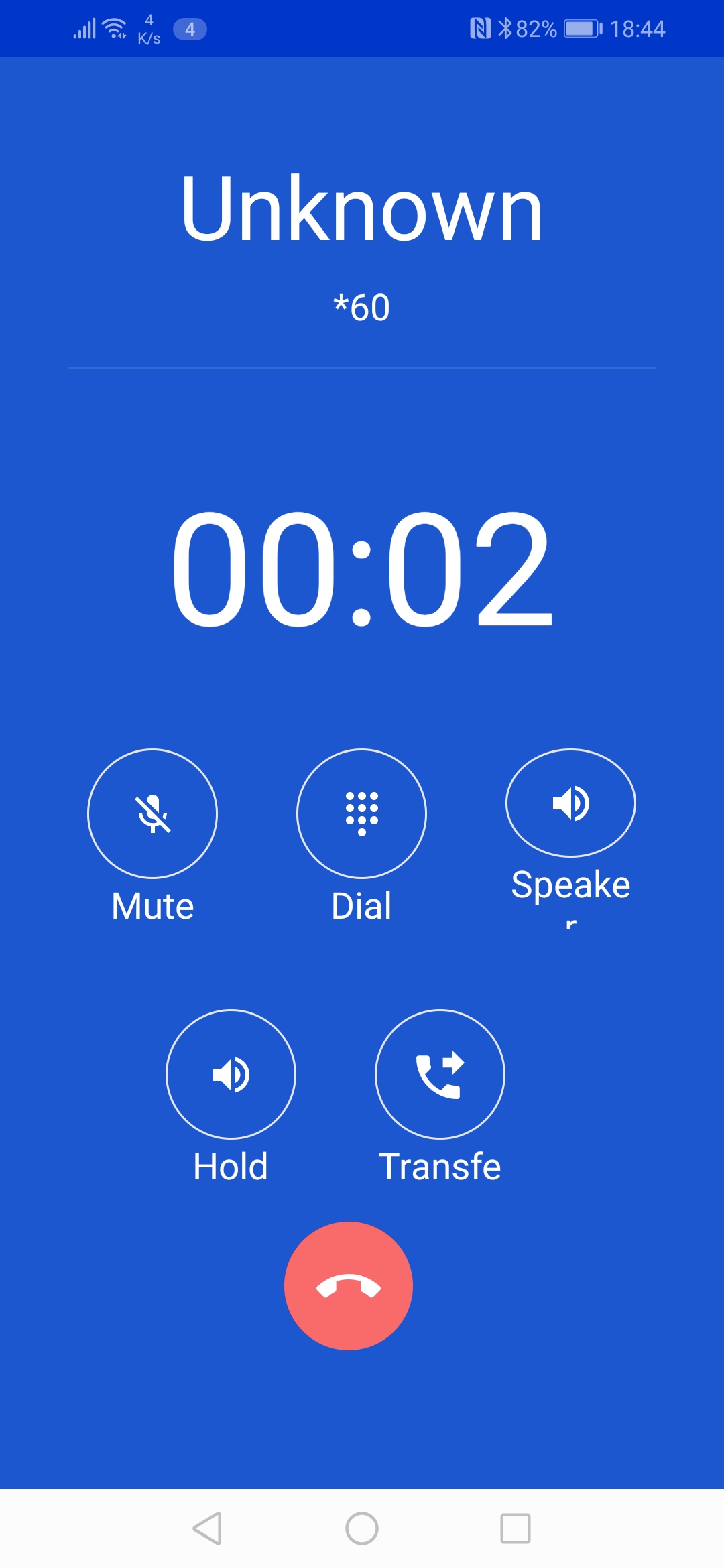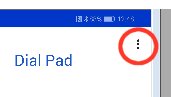Android Smartphone Companion App – Installation and Setup
The Android Smartphone companion app is software installed on to an Android Smartphone which allows it to be either a standalone extension on a phone system or replicates your desktop phone. Please be aware that a call made on your app will prevent calls being made on your desk phone and vice-versa.
Before installation ensure you have an extension setup and have been provided with a portal login and password.